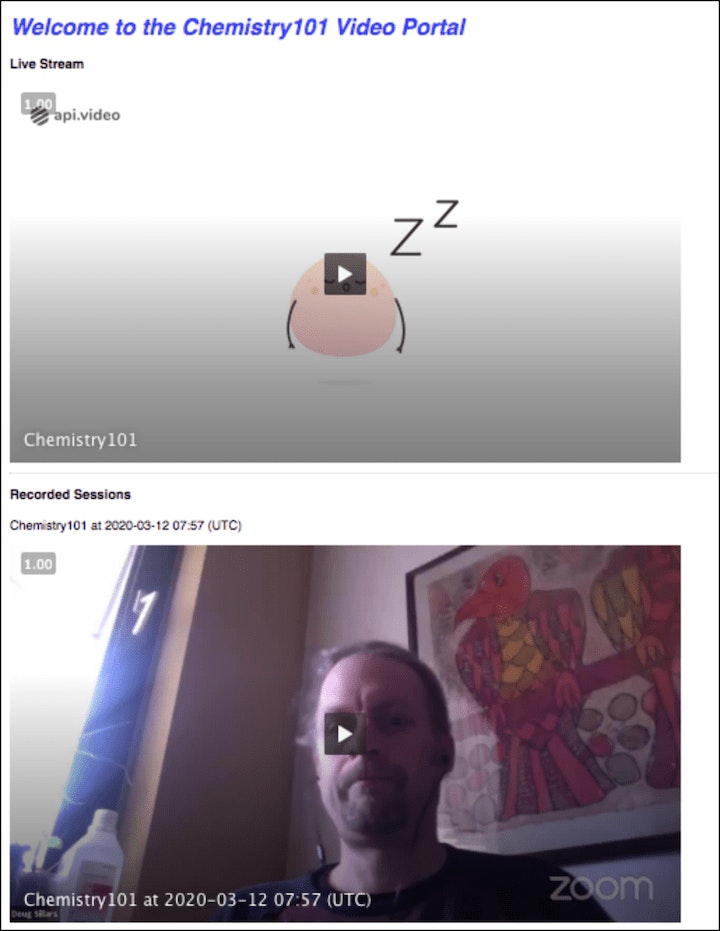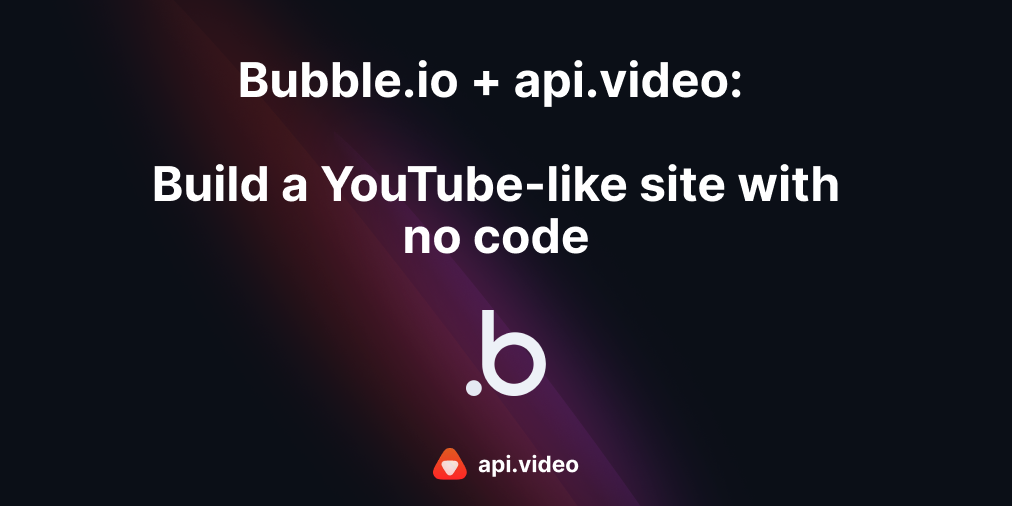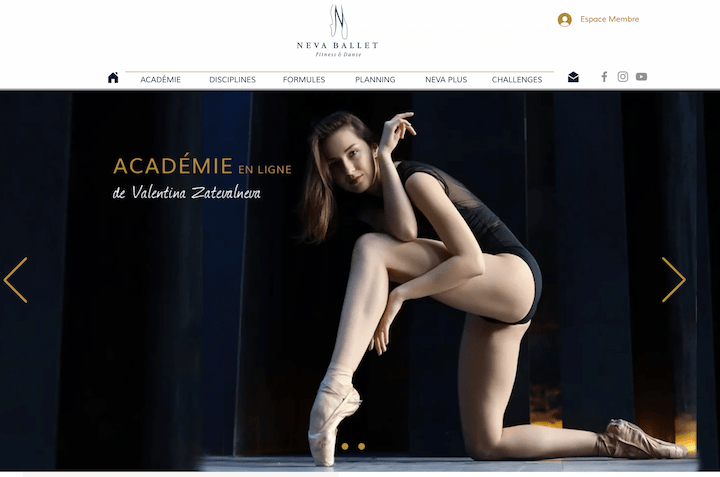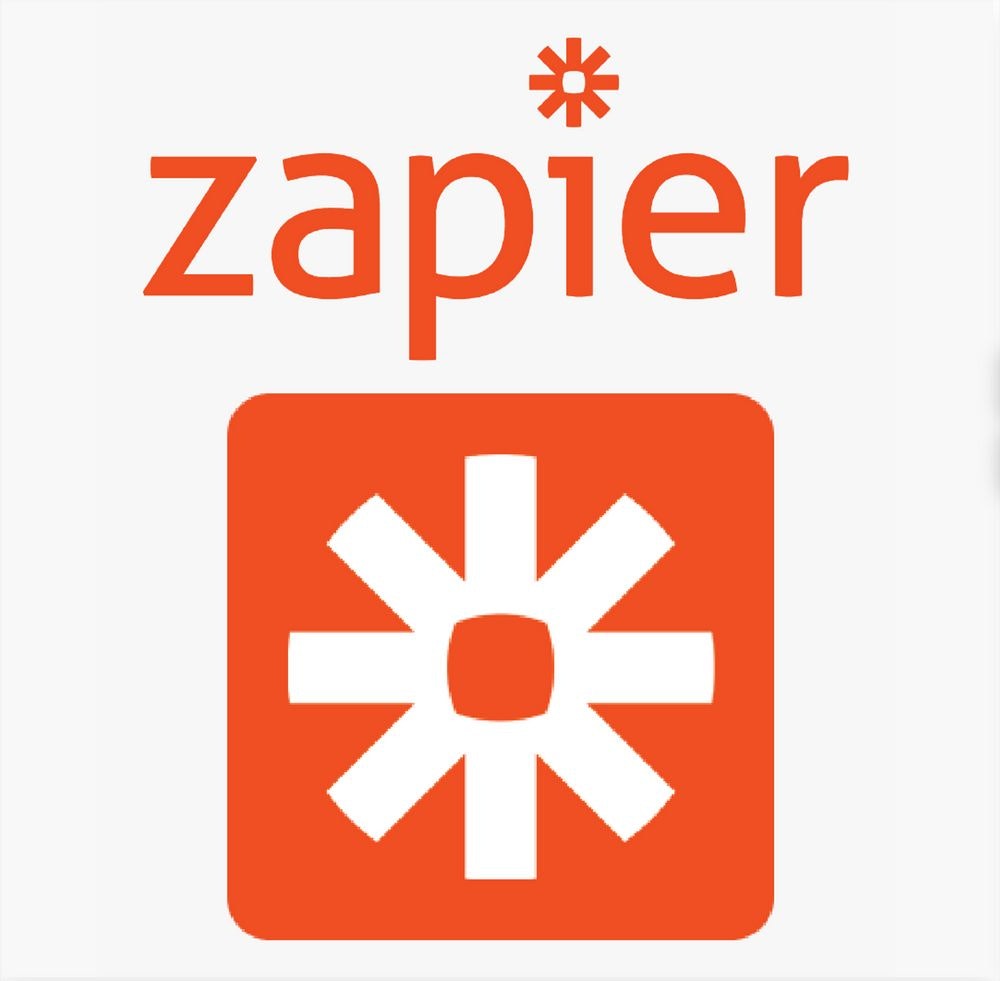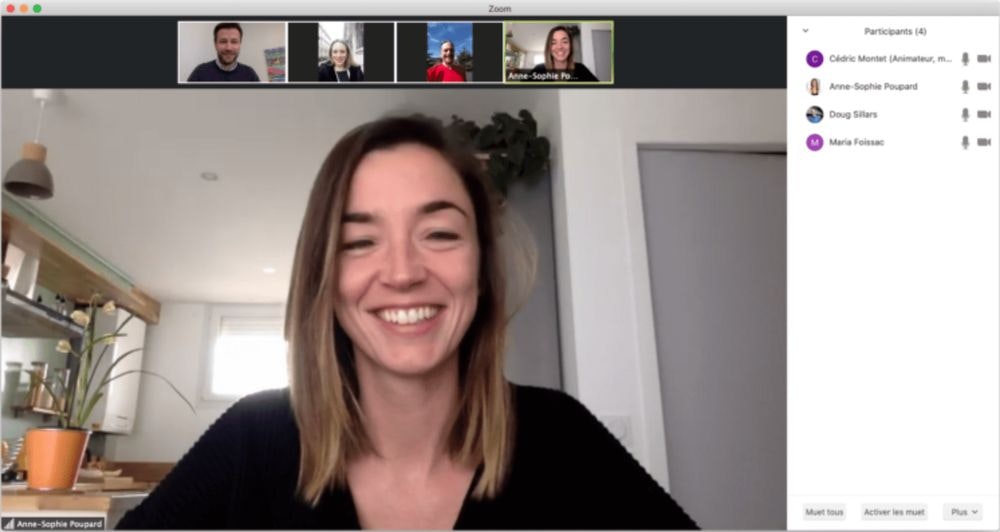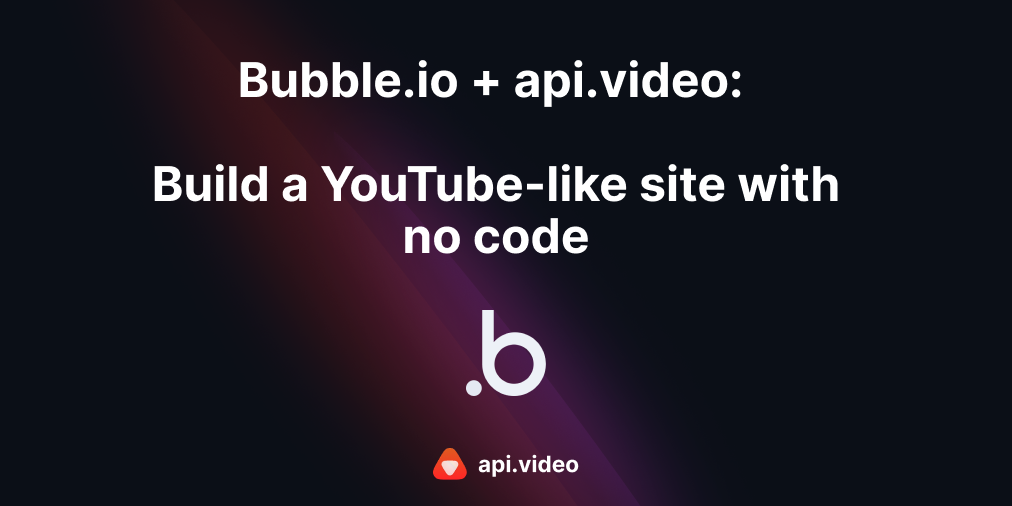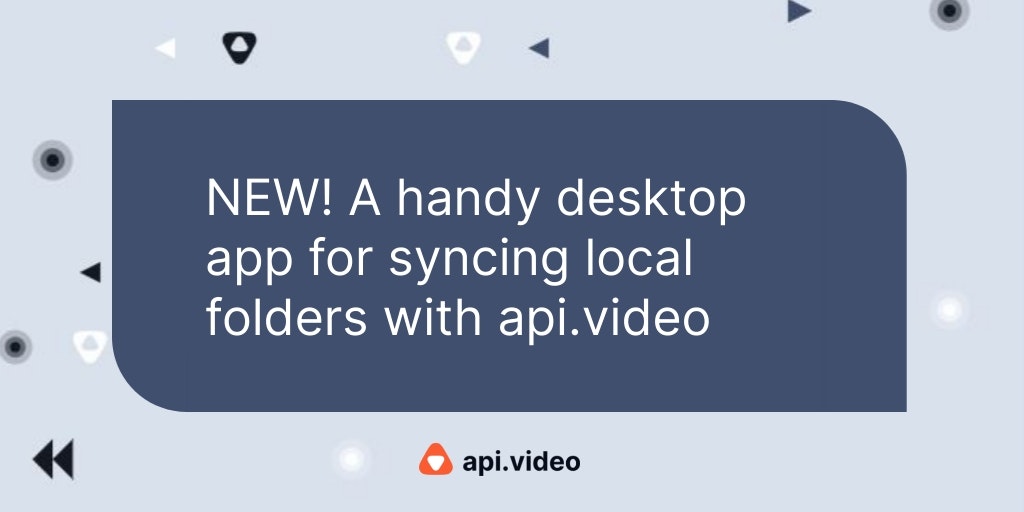As COVID-19 is forcing more educators to teaching remotely, and more organisations are cancelling in-person meetings, video conferencing is becoming more important than ever.
With entire countries under lockdown or quarantine, tools like Zoom, Skype, Hangouts and others are seeing high usage. However, these tools can have high bandwidth requirements. Zoom recommends 800 KBPS up and 1 MBPS down for group conferencing
But, what about students who do not have fast internet at home? Advice like "Go to the library" just doesn't work during a pandemic. How can the video be served at a lower bitrate for these users?
Live Transcoded Streams
For streamers (professors, teachers, colleagues), there are settings that will push the video to live transcoding engines. In this example, we'll use api.video to transcode the video to a lower bitrate.
Saving Videos for Later Playback
If you are streaming the videos, wouldn't it be great to also aggregate these videos into a portal for your students to later review? Zoom allows you to record your videos, and provides you a URL, but then you have to create the portal. What if we could create the portal from the Live Stream?
Simple Setup
As we walk through this process, you'll see that this is an easy setup that anyone can use to share their live video streams.
Getting Started
To begin, go to api.video and create a free account. Once you sign up, you'll see a list of keys. You'll need your production key in a few steps, so make a note of it now (or leave the dashboard open so you can come back and look).
The code for this project is hosted at Glitch. All Glitch apps get a silly subdomain (in this case "twilight-decorous-mail").
Update 2021
The code is also pn Github: https://github.com/dougsillars/watchLivestream You can also see an updated version at: watch.a.video/livestream
- On the Glitch page, click View Source.
- Click the button Remix to Edit. You'll have your own version (with silly name).
- On the left menu are all the files that create the website. Click on the .env line (there is a key next to it). This file will open in the middle. On lines 8, and 10 are three variables: imageUrl, apiVideo and PORT. There is no value after the equals sign. For imageUrl, add a url pointing to your logo. For apiVideo, paste in the production key from when you signed in. For PORT enter 3000.
That's it - you just configured your website. Now to add your content:
- At the top, click the sunglasses, and open the project in a new page. You'll see a mostly empty site. We haven't configured it yet.
- In the url bar, after the https:-silly-.glitch.com add /createClass to the end and press Enter. You'll get a page about creating a class.
- On this page, you can enter your class name, and also whether you want to record all sessions for later viewing. Press Enter, and you'll get some more important information: your StreamKey and the URL of your site with a URL parameter afterwards. Make a note of these as you'll need them for the next set of instructions.
Now we are ready to stream with OBS!!
OBS is a free application available on Mac/Windows/Linux.
- Download and install on your computer.
- Set a Source. You must set the source - Video Capture Device, and choose the camera your computer.
- Under Settings -> Stream. a. Pick Service -> Custom.
- Enter the following parameters: b. Server: rtmp://broadcast.api.video/s c. Stream Key: enter the StreamKey Value you obtained from creating your class.
- Click Start streaming.
The live stream is available on your portal! When you stop streaming, the video will be placed below the line into the recorded video list.
api.video transcodes your video to much smaller sizes and bitrates. Even if you are sharing a 4K video, your customers or students on very slow connections will still be able to watch on a 250 kbps 240p, or 500 kbps 360p video. Sure, it won't be beautiful, but hey can participate. And to top it all off, all the video sare saved in a conveient portal for later viewing.
You May Also Like
- Start and Record a Live Stream of Your Zoom Meeting - Add a live stream to your Zoom meeting so you can reach more viewers, then save a high quality playback for anyone who wants to watch later.
- Live Stream to the Browser with FFMPEG CLI and Python - Create a live stream using Python and the FFMPEG command line.
Article reposted from Glitch by Erikka Innes
Erikka Innes and Doug Sillars
Developer Advocate
Follow our latest news by subscribing to our newsletter
Create your free account
Start building with video now