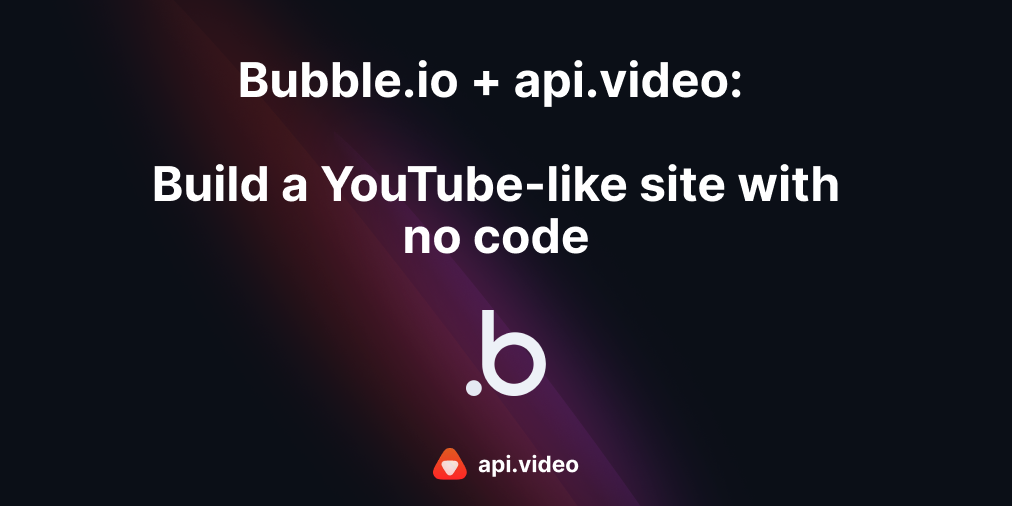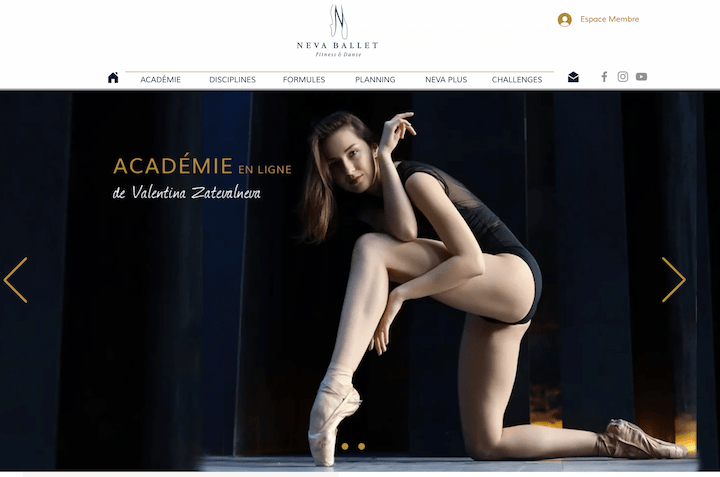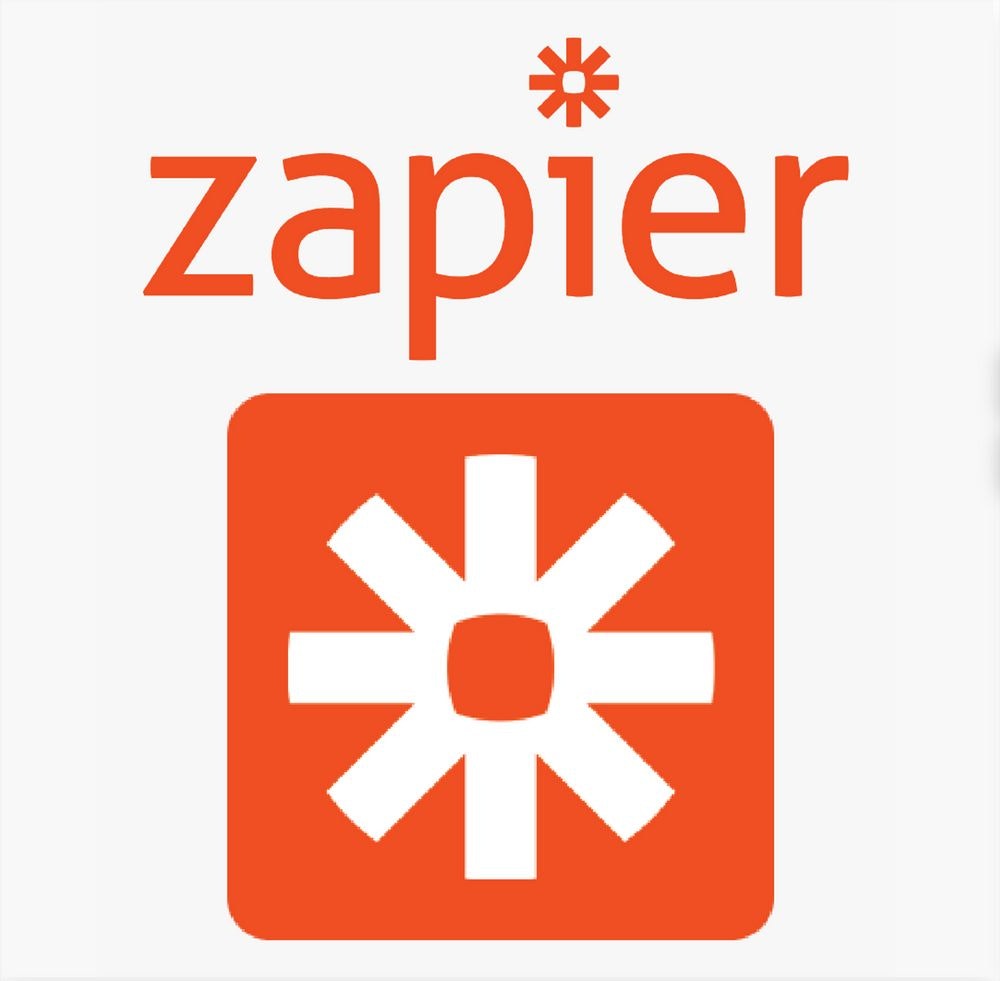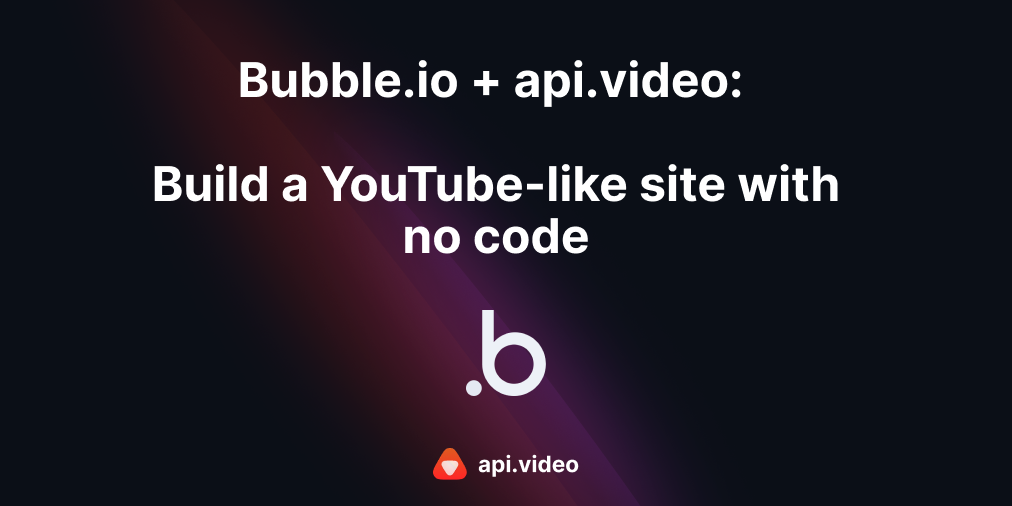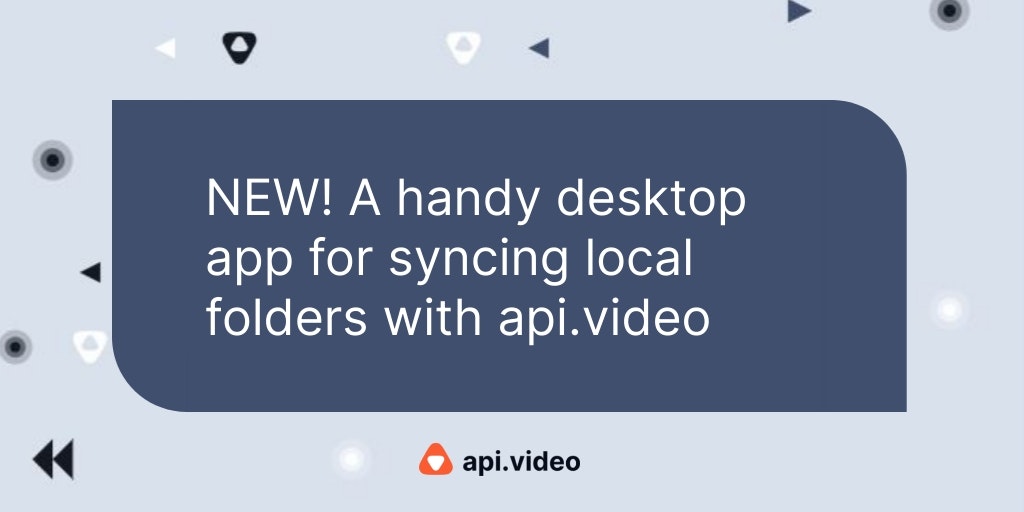Walkthrough set up for sending details about a newly uploaded video to Google Spreadsheets. Later, you can review the spreadsheet to make sure you uploaded everything, and the settings for each video are correct. If they aren't, you can take data from your spreadsheet and use it to make changes to your videos more easily, either with one of our helpful PHP scripts that let you update data in bulk, with a custom script of your own, or even your very own no-code Zap!
Prerequisites
You'll need these things to successfully complete this project:
- Google account
- Zapier account
- This tutorial assumes familiarity with Zapier. If you're not sure what Zapier is, please review the post Create Video Integrations Without Coding - So Easy It's a Zap! to learn about triggers and events. We will briefly review them as they come up here.
Configure api.video as a Trigger Event
To get started, you need to configure api.video as the trigger event for sending an email. In Zapier, the trigger event is something that occurs with the chosen product that results in you wanting to take action. In this case, whenever a new video is created in api.video, we want something to happen.
- Make sure you've added a sample video to your account for testing. You should add it right before trying this tutorial. If you haven't, add something to test with now. We're using production here, so you'll want to add a video to your production environment before starting. If you need a sample, you can choose one from here: Sample Videos for Download 2.You're prompted to choose your account. If you're already connected because you tried out a different zap with api.video, you'll see your account as a choice. Otherwise, you'll see Sign in to api.video. Click this option.
- You're asked if Zapier can have access to your api.video account. Enter your API key to get started. If you choose your production API key, you'll receive an alert whenever you add a new video to production on your account. If you choose your sandbox API key, you'll receive an alert whenever you add a new video to your sandbox. NOTE: You can get the key you want from dashboard.api.video.
- After you enter your API key, click Yes, Continue.
- You'll see your account listed with the start of your authorization token if all goes well. Click Continue.
- Now it's time to set up your trigger. From the Trigger Event drop-down, select New Video.
- Click Continue.
- Leave the Title and Tags fields empty.
- Click Continue.
- You can now test your trigger. Click Test trigger. If all goes well, you get a response saying 'We found a video!' If not, the recommendation is to add a video to your account. Make sure you've added the video to right part of your account! You can add a video and try again. You can also clear your browser cache and try again. If it continues not working, contact us on Intercom (use the chat balloon on our docs page or our website or our community forum).
Configure Google Spreadsheets as Your Action Event
Now we'll configure so Google Spreadsheets is the action event. In Zapier, an action event is a response to a trigger event. When api.video sends notification that a new video is created, Google Spreadsheets responds with an action event - which is adding data about the new video to the spreadsheet.
- For Google Sheets, everything populates in the Action. You should see Google Sheets listed for Choose app & event. Underneath you can choose what action event you want for this application, and it should already show Create Spreadsheet Row. If it doesn't, choose these options from the drop-downs.
- Click Continue.
- You are prompted to sign in to Google Sheets. Click the Sign in to Google Sheets button.
- You are prompted to choose the account you want to sign in with. Choose the account you want to use, or add it.
- You're asked to grant the right to edit, create, and delete all of your Google Drive files as well as the right to edit, create, and delete spreadsheets in Google Drive. Click Allow.
- Click Continue. You can now set up details about your action.
- The details you can set for your action are:
- Drive - The area from your Google Drive you want to take a spreadsheet from.
- Spreadsheet - Choose the spreadsheet you want to use from the drop-down.
- Worksheet - Choose the specific worksheet to use from the spreadsheet you chose.
- There's now three fields - Id, Title, Description. In each box, choose the piece of data that matches. These will dynamically populate in the spreadsheet. If you mess up, you can click Refresh fields to start over again.
- Click Continue. Zapier sets up a test action for you.
- Click Test & Continue. If there's an issue, and Zapier can help with the error, it will give you a message about what to fix. Otherwise, you should get a message saying 'Test was successful!'
- If you like your new zap, click Turn on Zap to start using it!
If there's a zap you'd like to see us make, please contact us in our community forum!
Erikka Innes
Developer Evangelist
Follow our latest news by subscribing to our newsletter
Create your free account
Start building with video now