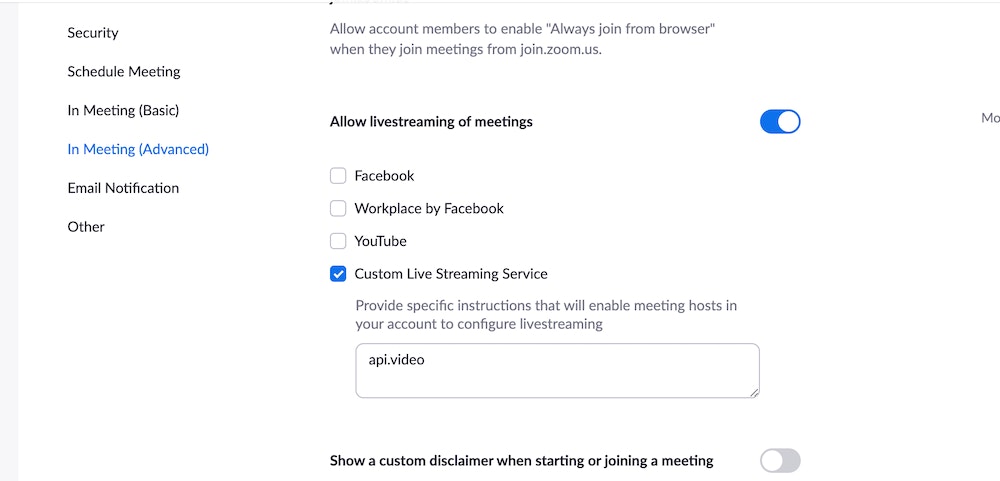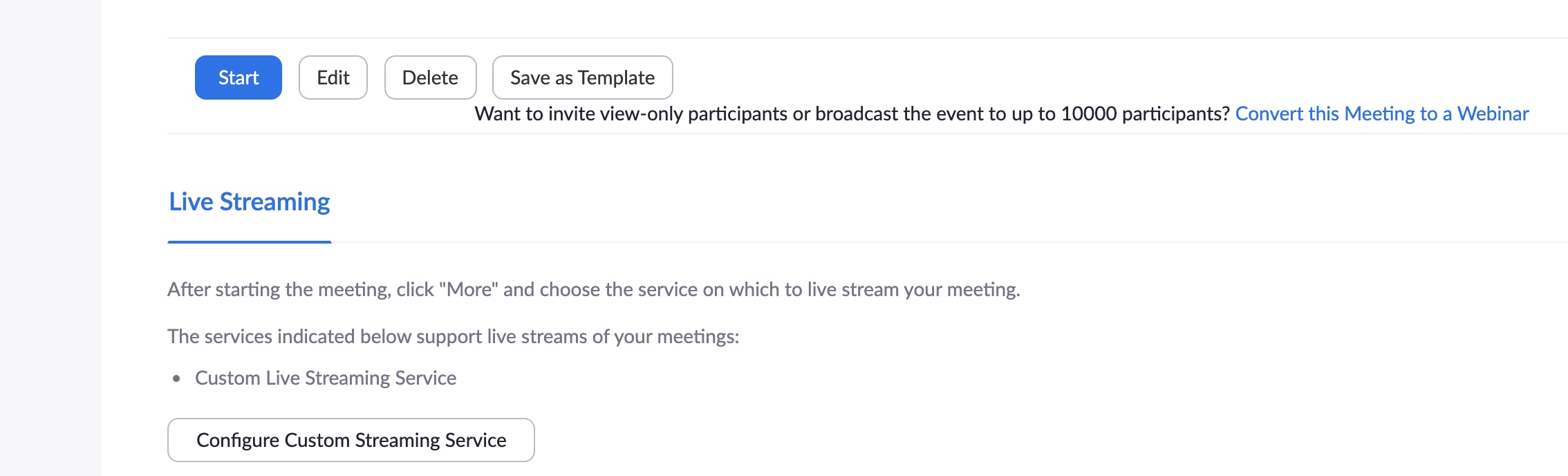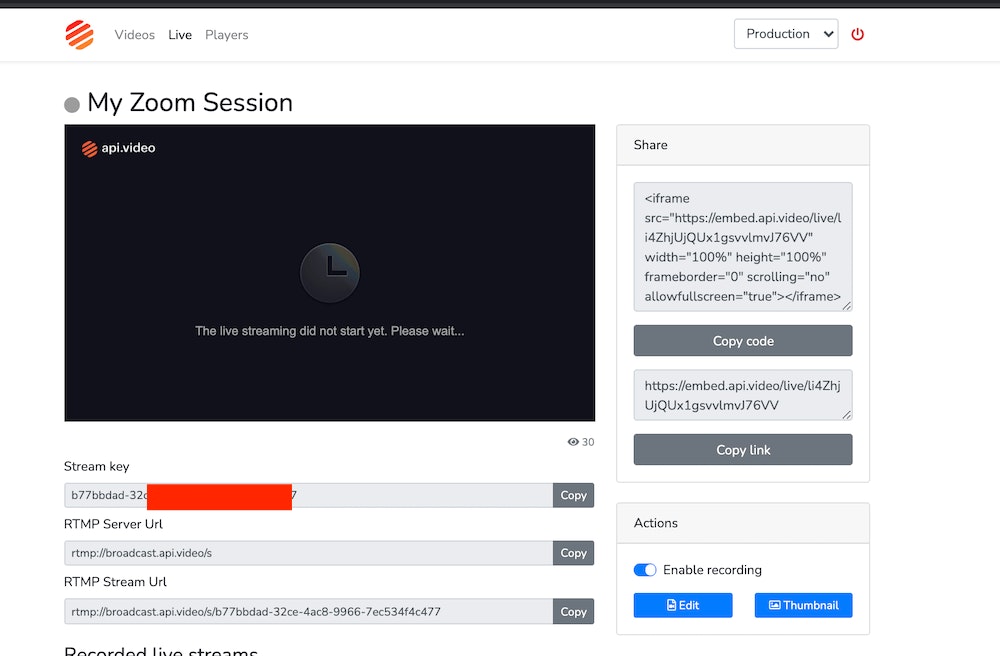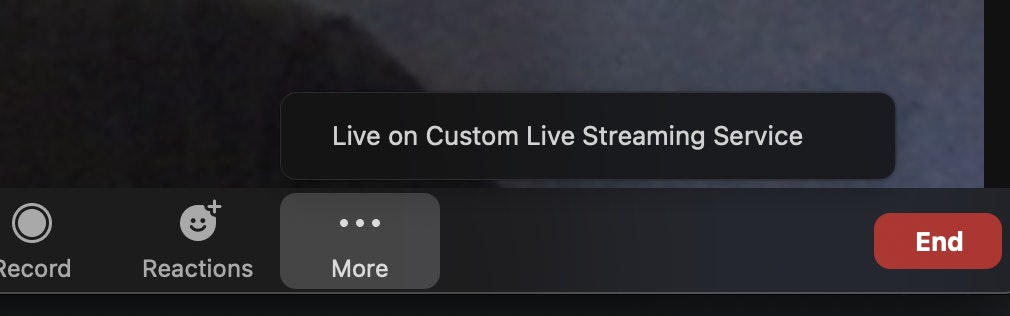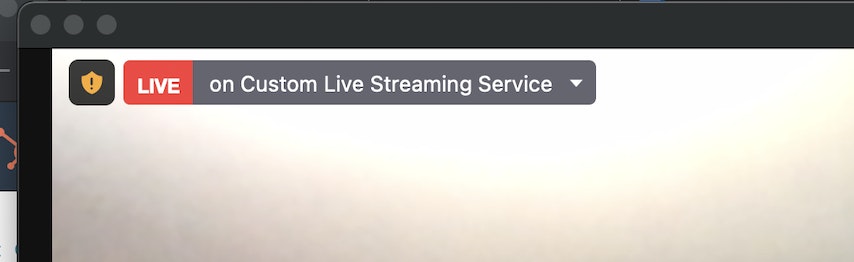When there are a large number of attendees on a Zoom call, the call can become very laggy, and the video and audio quality is not always as good. When there is a call with a large number of participants - you may be in a case where only a few attendees are participating and most of the attendees are 'listeners.' If that is the case, you might consider placing the listeners on a live stream - where they can listen to the meeting, but they are not on the actual Zoom call, which will make the interaction between the active participants easier.
In this post, we'll walk through the steps to add an api.video live stream to your Zoom call. Here's a video walking through the setup as well:
Set up
In order to livestream your Zoom calls, you must be on a paid plan. This feature is not available on the "Basic" free plan.
Go to your Settings page, and choose "in a meeting (advanced)"
In this section, you'll find the "Allow livestreaming of meetings" section. Turn on the 4th option "Custom Live Streaming Service." You can add a text comment - in the screenshot above, I added 'api.video,' but you could leave this blank.
Creating the meeting
Adding the live streaming settings is easiest from the browser. In your Zoom account, create a meeting. Do all the normal things, like setting the date & time. When done, press "Save"
A page will load with a summary of your meeting, but at the bottom is a section for setting up your live streaming:
When you click the button to Configure your live stream, you'll be asked for 3 things:
- Stream URL: rtmp://broadcast.api.video/s
- Stream Key: Unique to your stream
- Viewing URL: The page where viewers can watch the stream
These values are all available on the summary page of your live stream at go.api.video as shown in the above screenshot (Stream Key is obfuscated for security reasons.
Once you enter these values on the Zoom meeting, you are set - until the meeting actually starts.
In the meeting
Even though you have set up the Live Stream, it is not actually active until you turn it on. You do this in the "More" setting in the meeting, and choosing the "Live on Custom Streaming Service" button:
Zoom will open a webpage, and then redirect to the "watch page." When you return to the Zoom meeting, you'll see a notification in the upper right hand corner:
Now your meeting is Live Streaming!
In summary, there are a few steps to set up and then turn on your Zoom -> Live Stream. But once they are set up, it is a pretty simple task to ensure that your Zoom conference calls are live streamed to your wider audience.
If you run into any issues, please reach out to us on the api.video community
Follow our latest news by subscribing to our newsletter
Create your free account
Start building with video now