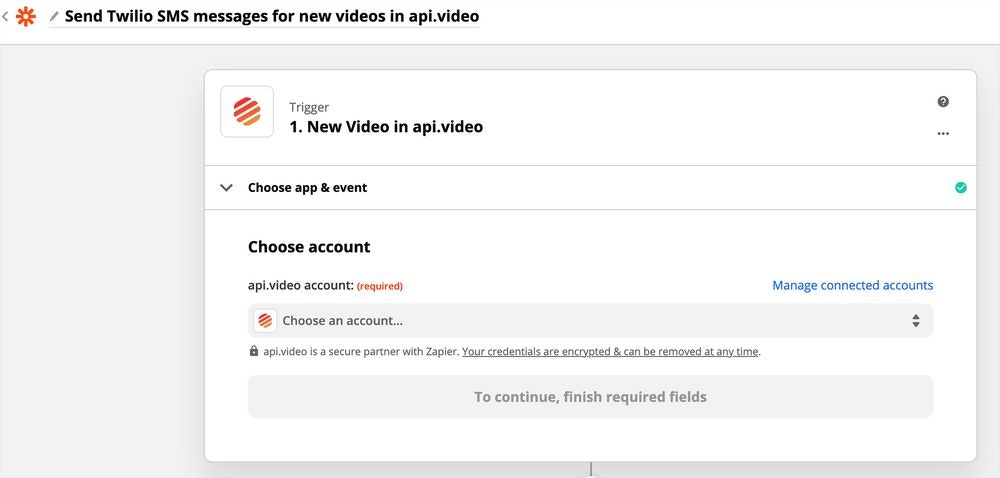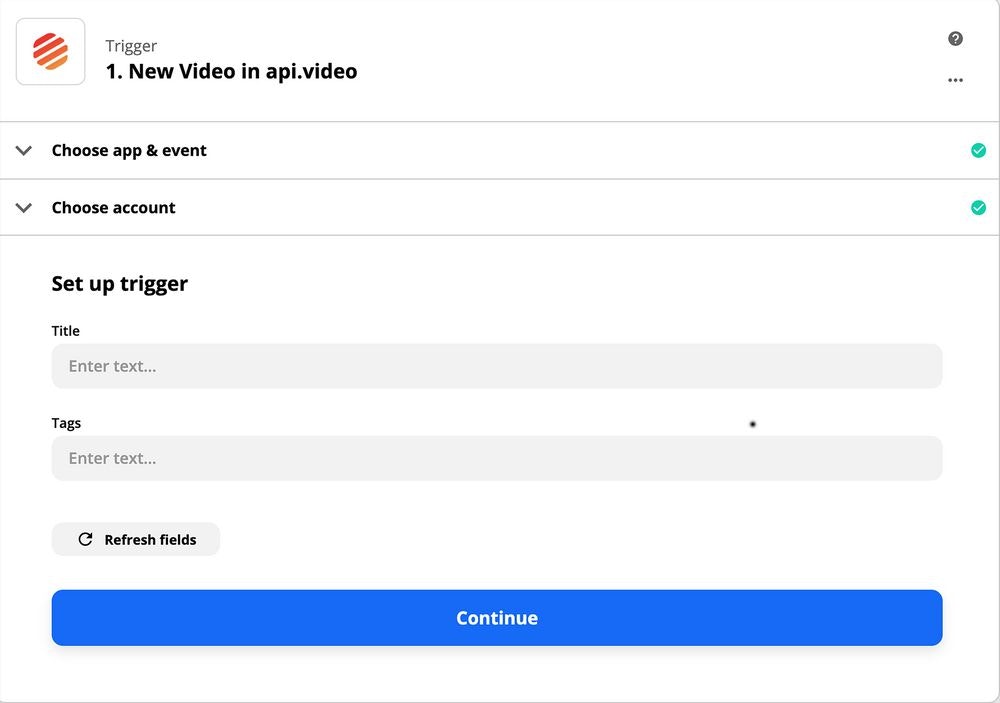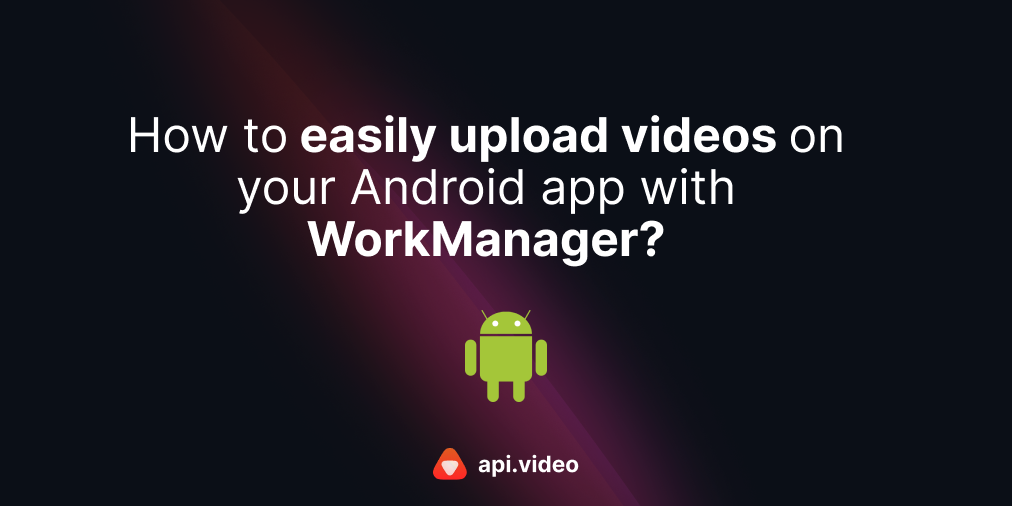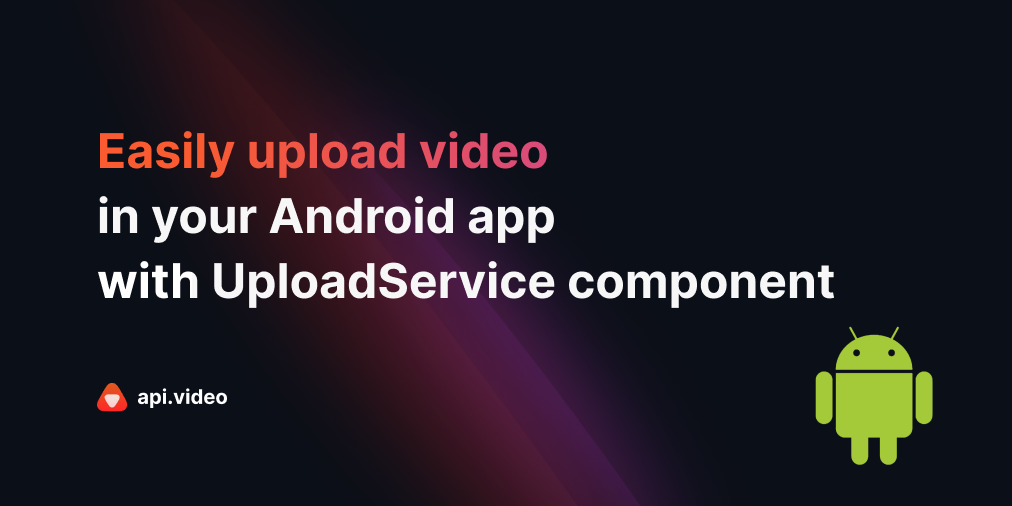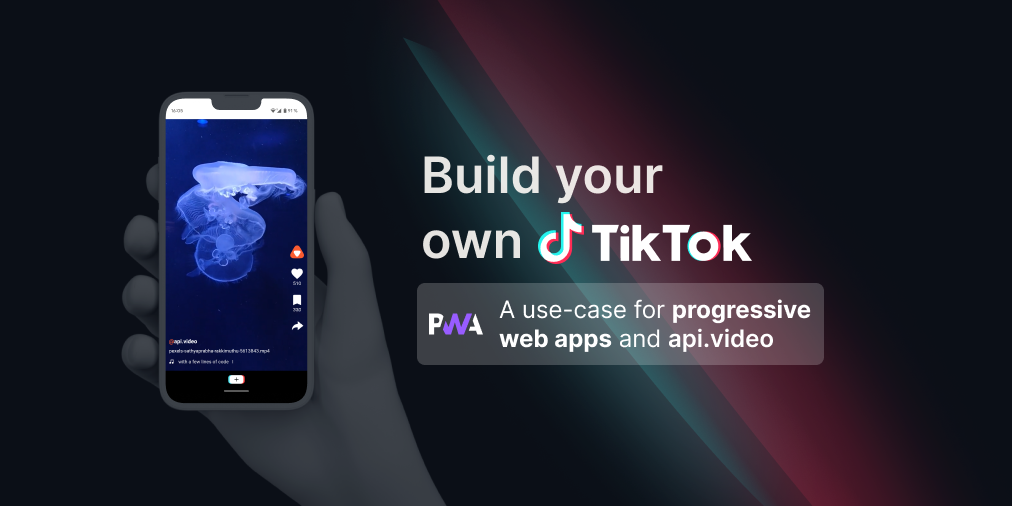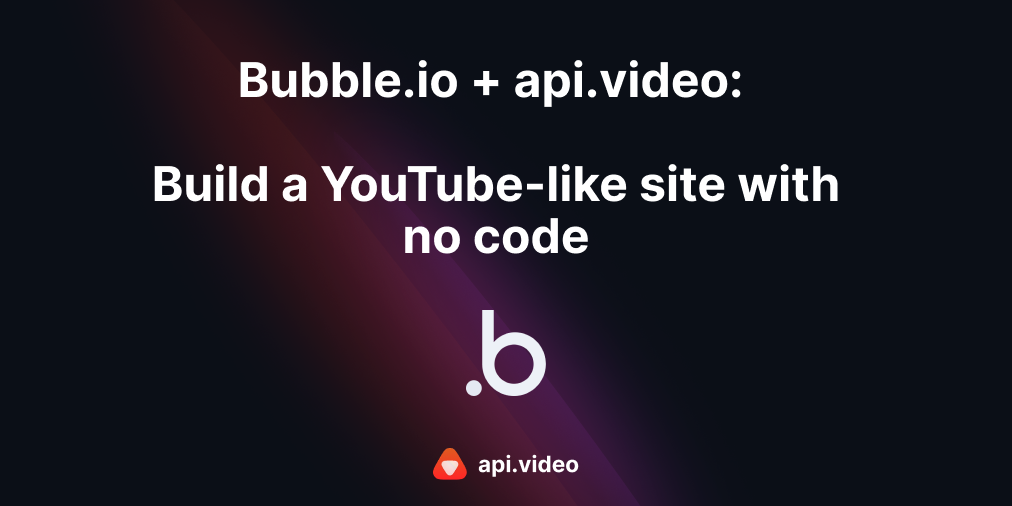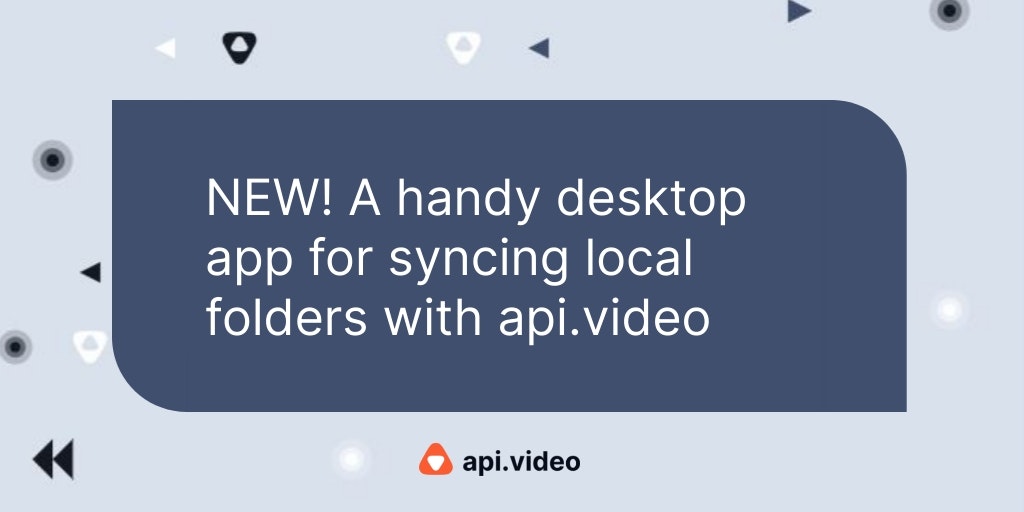Upload a Video and Receive an SMS Notification (Zapier)
February 5, 2021 - Erikka Innes in Video upload, no code
There are lots of reasons you might need to immediately know that a video's been added to a collection. Maybe you're on a tight deadline, and you need to know when a set of videos becomes available so you can start your project. Maybe you're following a TV show, and want to know when the next episode is available. Or maybe you're interested in when the latest news event gets posted. Any of these, or many other reasons could lead to you wanting to receive an SMS alert when a video gets posted.
Using Zapier, we'll walk through a no code method for receiving an SMS alert when a new video is uploaded to your api.video account. Let's get started!
Prerequisites
You'll need a few things to successfully complete this project:
- api.video account
- Upgraded Twilio account
- Paid for phone number that you can send SMS from
- Verified number (your cellphone) you can receive text messages with
Twilio will walk you through everything and we provide links to the content you'll need to set yourself up with Twilio.
This project uses webhooks, so you can check out the API reference documentation for this here: Webhooks
Configure api.video as the Trigger Event
Set up api.video so it will provide a trigger event for Twilio.
- Make sure you've added a sample video for testing. We're using production here, so you'll want to add a video to your production environment before starting.
- Log in to Zapier.
- Next to Send Twilio SMS messages for new videos in api.video click Try It. The configuration process starts.
- You're prompted to choose your account. If you're already connected because you tried out a different zap with api.video, you'll see your account as a choice. Otherwise, you'll see Sign in to api.video. Click this option.
- You're asked if Zapier can have access to your api.video account. Enter your API key to get started. If you choose your production API key, you'll receive an alert whenever you add a new video to production on your account. If you choose your sandbox API key, you'll receive an alert whenever you add a new video to your sandbox. NOTE: You can get the key you want from my.api.video.
- After you enter your API key, click Yes, Continue.
- You'll see your account listed with the start of your authorization token if all goes well. Click Continue.
- Now it's time to set up your trigger. From the Trigger Event drop-down, select New Video.
- Click Continue.
- Leave the Title and Tags fields empty.
- Click Continue.
- You can now test your trigger. Click Test trigger. If all goes well, you get a response saying 'We found a video!' If not, the recommendation is to add a video to your account. Make sure you've added the video to right part of your account! You can add a video and try again. You can also clear your browser cache and try again. If it continues not working, contact us on Intercom (use the chat balloon on our docs page or our website or our community forum).
Configure Twilio as Your Action Event
Now it's time to configure everything for Twilio.
- Sign up for a Twilio account.
- Upgrade your Twilio account.
- Buy a phone number with Twilio.
- Leave your Twilio account open on the dashboard, and go back to Zapier.
- Click Action Send SMS in Twilio.
- If you've connected Twilio to something previously, you'll see your account as a choice in the drop-down for an event. Otherwise you'll get Sign in to Twilio.
- Go to the Twilio dashboard you left open, and grab your authentication information. You'll need your Account SID and your Auth Token.
- Add your Account SID and Auth Token to the appropriate fields in Zapier's prompt. Click Yes, Continue.
- From the Action Event drop-down, choose Send SMS.
- Click Continue.
- In the Set up action section, click under the From Number drop-down. The phone number you bought should be listed. Click to select it. Optionally, if you'd like to enter an Alphanumeric Sender ID to receive your message from, you can provide it. However, it's not often this ID is used, so you can also skip it.
- For To Number enter the phone number you set up your Twilio account with. Make sure you put your complete phone number, with no special characters or spaces. NOTE: You can use other numbers as well, but you have to add them to your Twilio account. It's easier for the walkthrough to use the number you signed up with.
- In the Message field, check that the message is alright. You can enter whatever text you like, and then you can dynamically add variables to display from the list provided under the Message field. For our walkthrough, go ahead and leave the message that's provided.
- Click Continue.
- Now you'll be asked to test your action. Click Test & Continue. If all goes well, you receive a text message on your phone about a new video using the sample we selected for the api.video section.
- You're all set, the last thing is to try this out for real. Click Turn on Zap.
Now that you've tried creating a zap with some help, maybe you'll want to try something out on your own!
Erikka Innes
Developer Evangelist
Follow our latest news by subscribing to our newsletter
Create your free account
Start building with video now